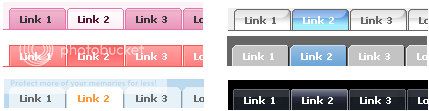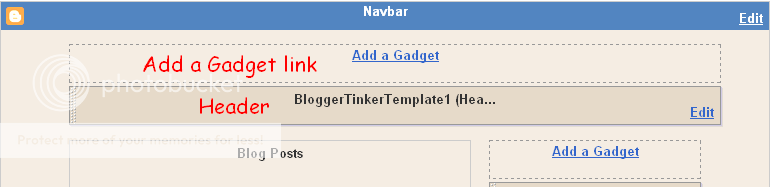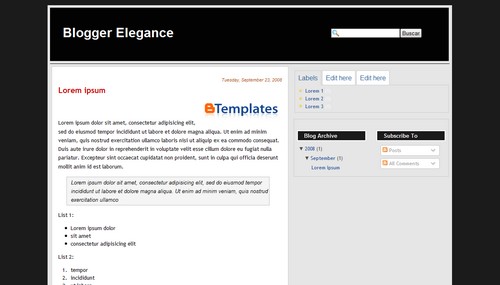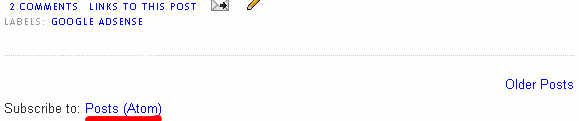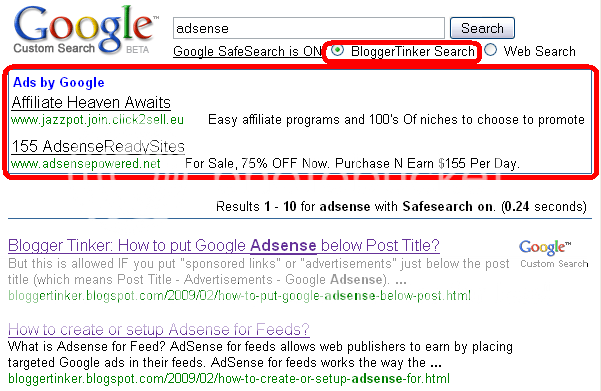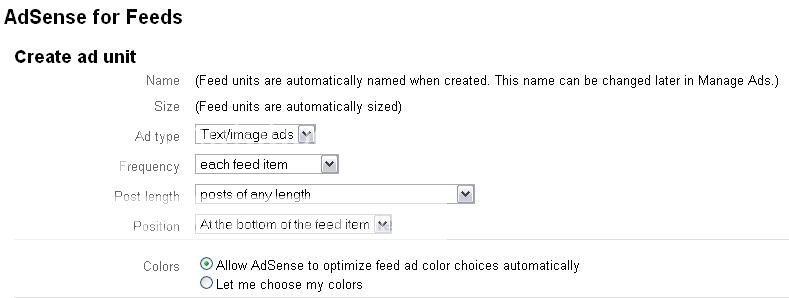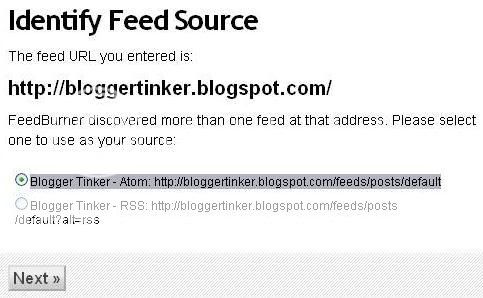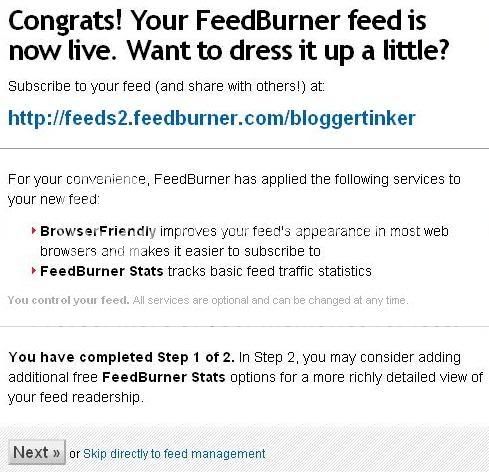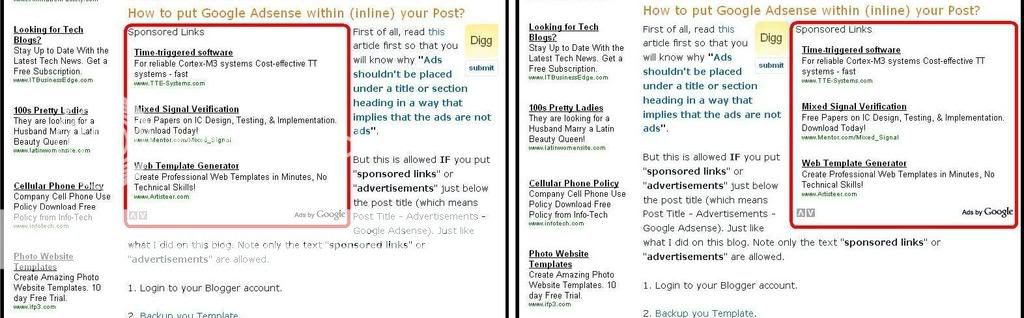How to make images/pictures in your blog not clickable or unclickable?
How to remove link to an image/picture?
When you add an images into your blog, the images will have anchor tags by default. This means that the image contains a link. By clicking the image, you will be directed on a page that only displays the image. For example, click the images below to better understand the purpose of this tutorial.
Image that contain links (Blogger Default),

Image that do not contain a link (Tweaked Code)

Step by step tutorial on how to remove links (open in window) when adding images in your blog.
1. First read my post on "How to put images on your blog posts". Actually adding an image in your blog post is just very easy. Even a toddler can do that nowadays.hehe
2. Go to Edit HTML. The code of your uploaded image should look like this:
<a onblur="try {parent.deselectBloggerImageGracefully();} catch(e) {}" href="https://blogger.googleusercontent.com/img/b/R29vZ2xl/AVvXsEi0QLu7fc-X8XdRvG-JPtIMQgQIN8o4dUUjLNal1TR3dtEPBArgwFkAiGcYk8EgGb5_GjRrY0M7WAV4bLDJur9eAnMhJY1isfwySPR6Bg5H8JP9-SStJAyLu9JBXINKF0yyDJuX4r85PAuX/s400/tux.png"><img style="margin: 0px auto 10px; display: block; text-align: center; cursor: pointer; width: 144px; height: 172px;" src="https://blogger.googleusercontent.com/img/b/R29vZ2xl/AVvXsEi0QLu7fc-X8XdRvG-JPtIMQgQIN8o4dUUjLNal1TR3dtEPBArgwFkAiGcYk8EgGb5_GjRrY0M7WAV4bLDJur9eAnMhJY1isfwySPR6Bg5H8JP9-SStJAyLu9JBXINKF0yyDJuX4r85PAuX/s400/tux.png" alt="" border="0" /></a>
3. To remove the link from the image OR to make the image not clickable, all you have to do is remove the anchor tags <a href=""></a> which is colored in red in step 2. Your final code should look like this:
<img style="margin: 0px auto 10px; display: block; text-align: center; cursor: pointer; width: 144px; height: 172px;" src="https://blogger.googleusercontent.com/img/b/R29vZ2xl/AVvXsEi0QLu7fc-X8XdRvG-JPtIMQgQIN8o4dUUjLNal1TR3dtEPBArgwFkAiGcYk8EgGb5_GjRrY0M7WAV4bLDJur9eAnMhJY1isfwySPR6Bg5H8JP9-SStJAyLu9JBXINKF0yyDJuX4r85PAuX/s400/tux.png" alt="" border="0" />
4. PUBLISH your post and try clicking the image. It should not be clickable anymore or it should not direct you on a page that only displays the image.
If you have any questions regarding this tutorial, please don't hesitate to drop a comment ^_^